When Microsoft release an update to the HoloLens Development Edition at the end of May, there were a bunch of cool new features added in. Among them: New voice controls that make working in the HoloLens operating system much easier.
There are tons of new ways to interact with your holographic world in the HoloLens. If you want to see some of the most useful commands in action, check out the video above. These are actual demos straight out of the HoloLens, along with Cortana's and the headset's responses in real time.
Quick Selections
Microsoft instituted a voice interaction policy that operates under one rule: If you can see it, you can say it. Unfortunately, this isn't true in every case, but generally speaking, if you see a button you can speak its name and the HoloLens will comply.
Here are some examples:
- Select is the most obvious. If you're gazing at anything, whether it's a button or object, and you want to select/press/interact with it, just make sure the pointer dot is hovering over that thing and say "select." It takes some practice to keep your head still on smaller buttons, but you'll get the hang of it. Speaking the command preemptively and positioning your gaze while the words are coming out of your mouth can make this process easier and more efficient than using the air tap gesture.
- Remove will close the open app window you're looking at.
- Adjust will toggle on the adjust tools for the object or app you're currently looking at.
- Open will open a file you selected when browsing the file system in One Drive. For example, if you're using webmail and want to attach a photo or video to an email you would say "Open" after selecting the file you want and the HoloLens will attach it.
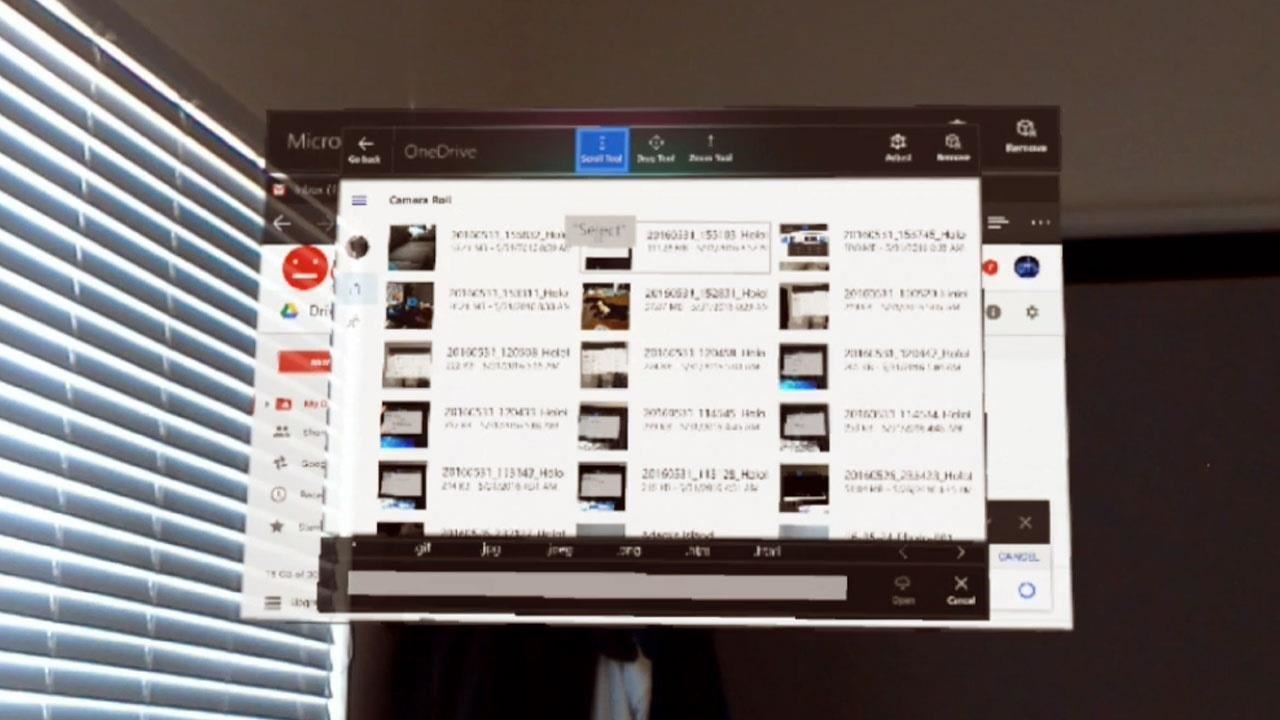
You'll find many different speakable buttons in various apps, so don't forget you can usually just speak their names. It's often a lot faster than other methods because you can use your voice regardless of what you're looking at.
Object Manipulation
One of the first things you'll do in HoloLens is place apps and holograms in your space. Sometimes those things will show up at an angle or size you don't want. In the first Windows Holographic update, Microsoft added some new voice commands for manipulating objects more easily.
- Place will tell any floating object waiting for placement to settle down in its current location.
- Face me will turn the object in your direction. If an app ended up at a weird angle or you put a dog hologram on your coffee table and it's not paying attention to you, just use this command to move anything back in the right direction.
- Bigger and enhance (thanks, Hollywood!) will enlarge an object, while smaller will shrink it.
- Hey, Cortana, move <APP> here will reposition the app you name to wherever you're currently looking. Of course, you'll need to replace <APP> with the name of the program you want to move. For example, "Hey, Cortana, move Microsoft Edge" will reposition your web browser in front of your current gaze.
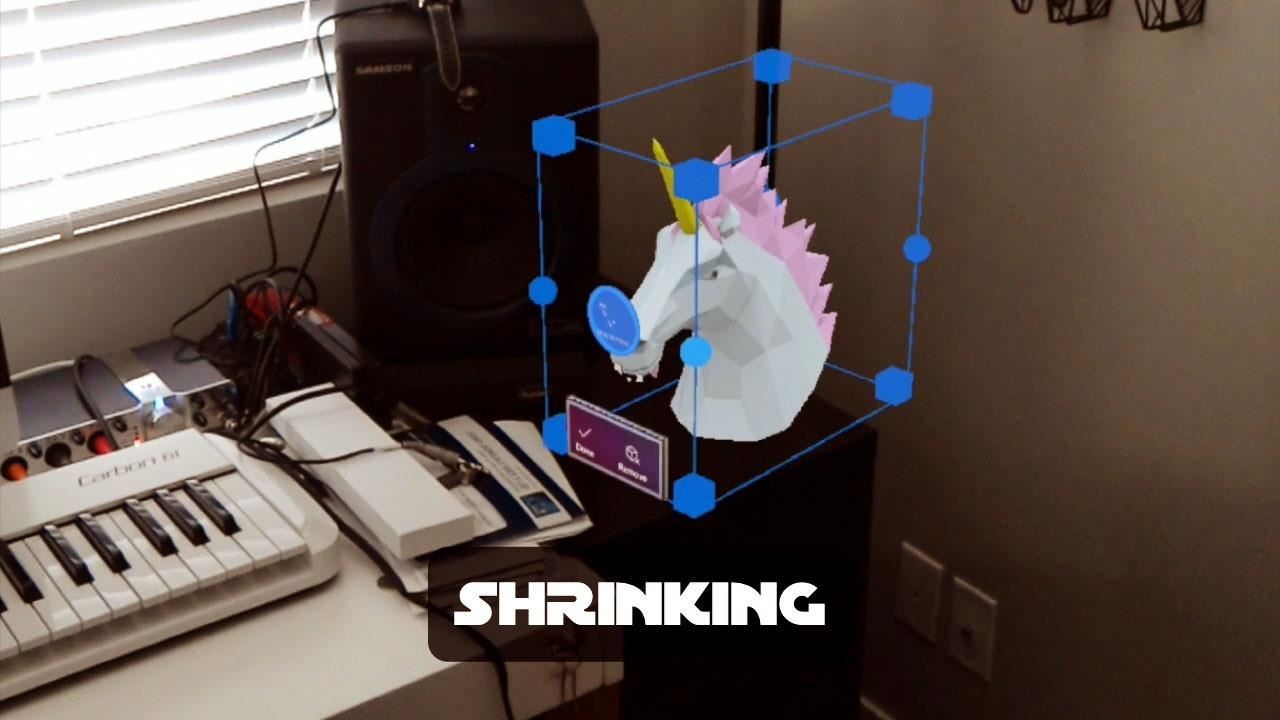
Dictation
Just like on a smartphone, you can dictate text to the HoloLens by air tapping on the microphone icon when the virtual keyboard is present. Obviously you can speak text and punctuation (e.g. "question mark," or "comma") and the device does a pretty good job of assembling the sentence for you in most cases. However, things get a little tricky with URLs.
- Speaking the URL can work in some cases if you're going to a simple site like yahoo.com. In that case, you can just tap the microphone icon on the keyboard, say "yahoo dot com," and the HoloLens should understand.
- Spelling the URL becomes necessary with sites like WonderHowTo.com because it's made up of three words. The HoloLens does not yet seem to understand context during dictation, so it will insert spaces between some words even when you want to type a URL. (Of course, if you were searching you would want spaces, so this behavior is not absurd.) Instead of speaking the words, spell out each letter individually. You can just say "dot com" at the end, though. If you say "period C-O-M" you will likely end up with a space after the period.
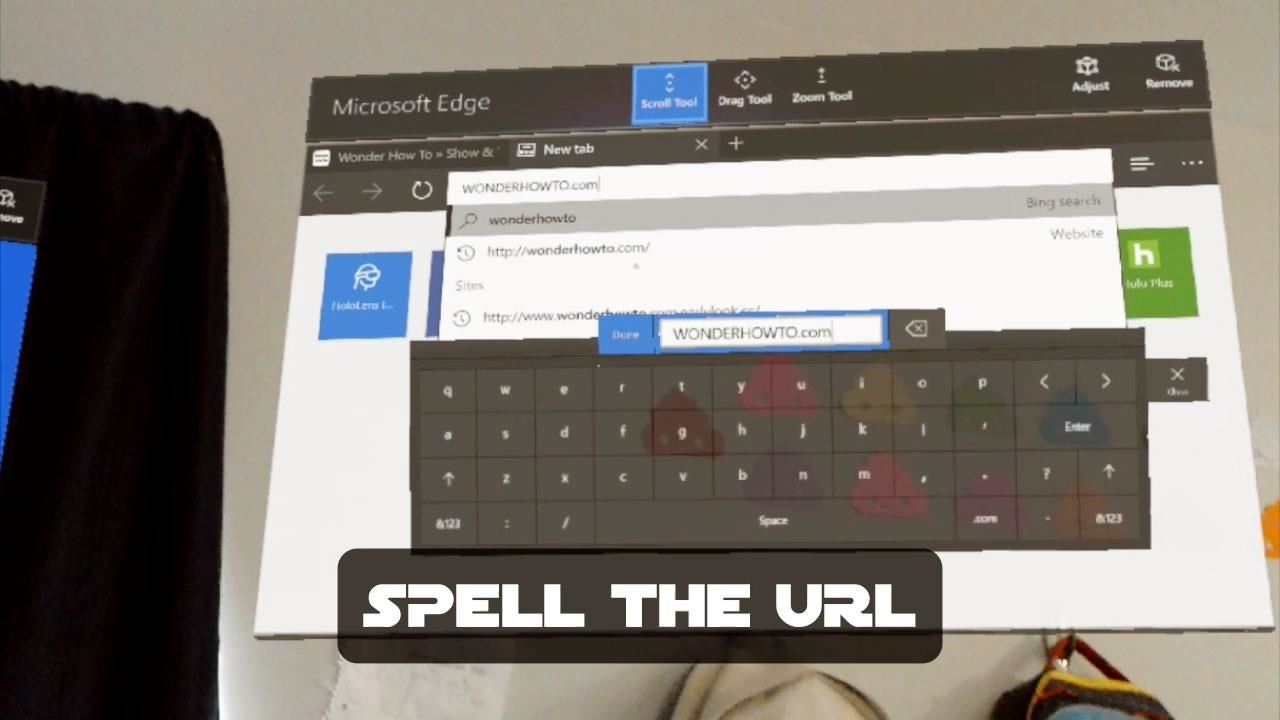
Cortana Commands
While you can do a lot with your voice on it's own, Microsoft's virtual assistant, Cortana can also aid in a variety of tasks.
Just say "Hey, Cortana!" and any of the following commands:
- Go home or Go to start will bring up the start menu so you don't have to utilize the bloom gesture.
- Launch <APP> will open up any app you name (instead of saying <APP>, of course). For example, "Launch RoboRaid" will open the game RoboRaid.
- Take a Picture will snap a photo of the current mixed reality scene you're viewing. (It's faster to just press both the volume up and down buttons simultaneously, though.)
- Start recording will start a video recording of what you're doing on the HoloLens, and Stop recording will stop it.
- Increase the brightness and Decrease the brightness will adjust how much light the HoloLens projects.
- Increase the volume and Decrease the volume does the same for your headset's audio. You can say Mute and Unmute when you want to enable and disable your headset's audio altogether.
- Shut down the device, Restart the device, and Go to sleep do exactly what you'd expect. If you need to reboot or want to sleep the HoloLens, this is the easiest way to make that happen.
- What time is it? will get you the current time.
- How much battery do I have left? will give you the current battery life in minutes, rather than hours and minutes, because perhaps Microsoft thought larger numbers looked more impressive on a device that only lasts three hours.
- Call <contact> will call whatever contact you name via HoloSkype—if you have it installed, of course.
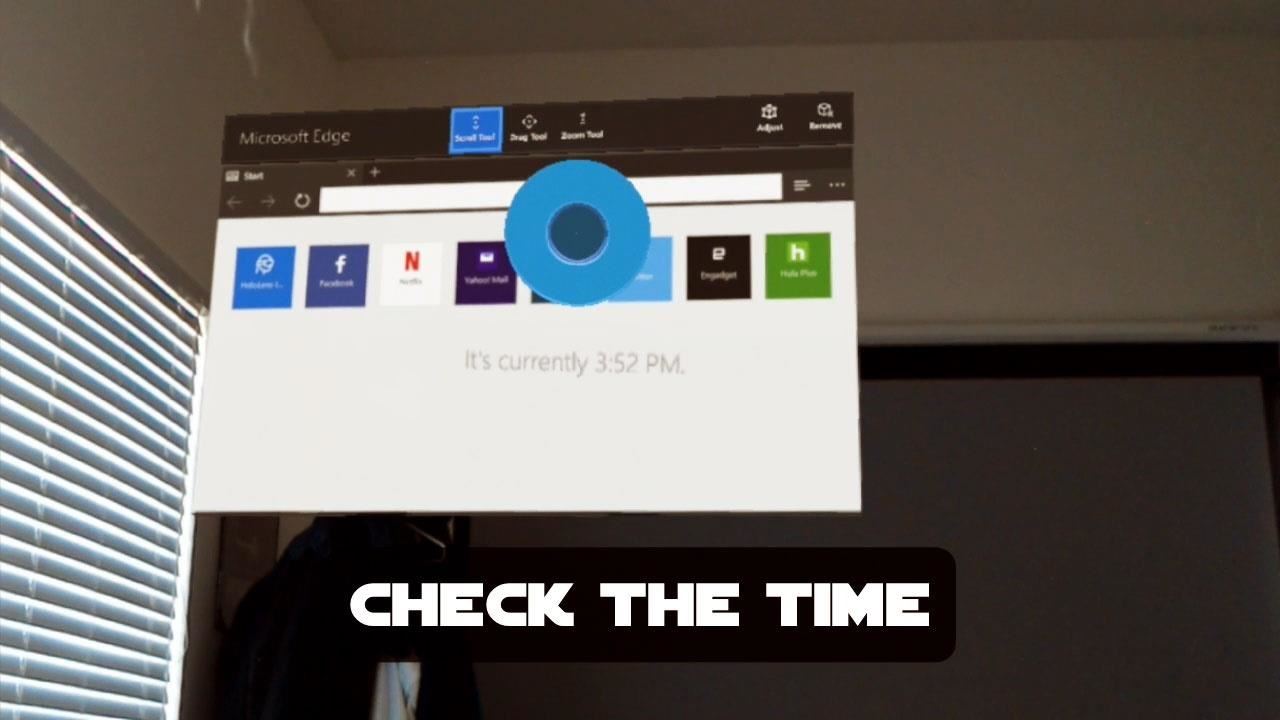
Cortana can also answer many questions with web search results. If she doesn't understand something as a command, that's essentially what you'll get instead of a more explicit function. While the list certainly has room to grow, Microsoft has covered the basic necessities for voice recognition. You can accomplish a lot with your voice, which makes such a difference when you don't feel like waving your arms around for hours.
Just updated your iPhone? You'll find new features for Podcasts, News, Books, and TV, as well as important security improvements and fresh wallpapers. Find out what's new and changed on your iPhone with the iOS 17.5 update.


















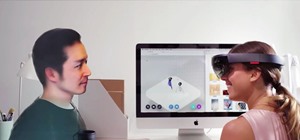
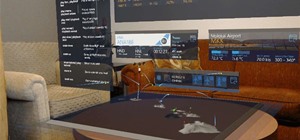


Be the First to Comment
Share Your Thoughts